Instagram hat mir in letzter Zeit öfters Bilder im Feed angezeigt auf welchen 3 Bilder in einem sind.
Die so genannte Dreier-Reihe. Hier mal ein Beispiel1 und ein weiteres Beispiel2 dazu.
Heute geht es um so eine genannte Dreier-Reihe für Instagram und ich zeige dir, wie wir diese mit Photoshop erstellen können.
so let's get started...
Wir öffnen unser Photoshop und erstellen uns ein neues Dokument im Format 5:4 z.B. 2000x2500px
Jetzt ordnen wir die Dreier-Reihe mit hilfe von Hilfslinien an bzw. erstellen uns ein Raster mit dem wir viel einfacher hantieren können.
- Ansicht --> Hilfslinien --> Neue Hilfslinie
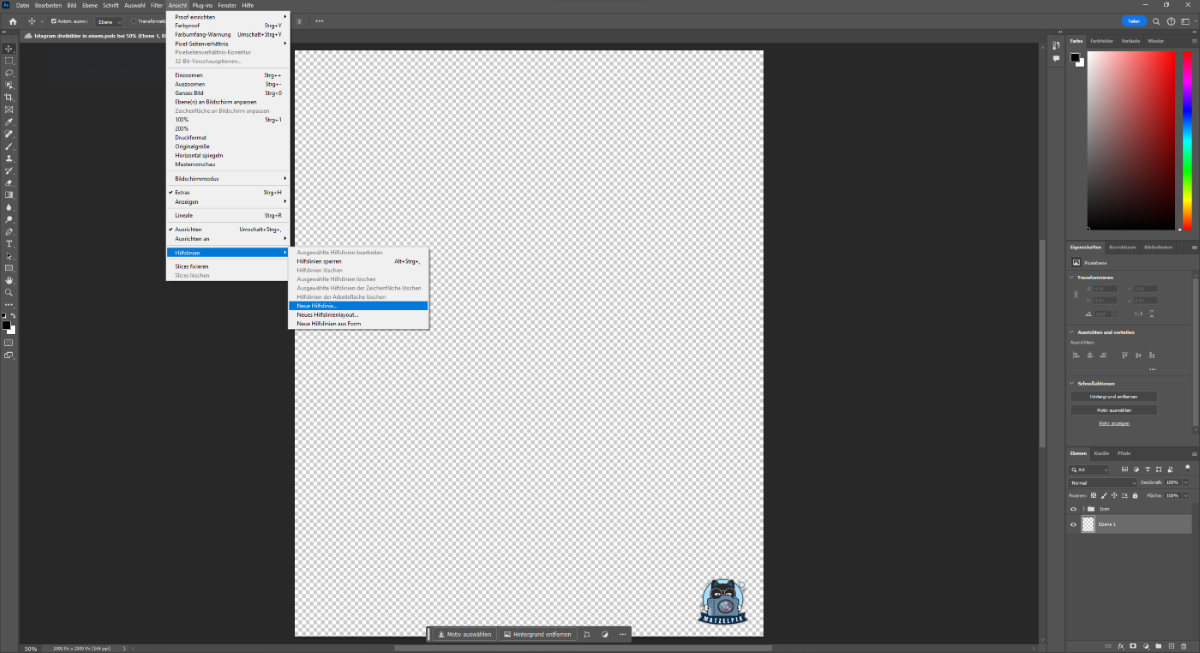
Wir haben eine Höhe von 2500px und diese 2500px nehmen wir durch 3 und kommen auf 833px. Als kleiner Tipp... wir können statt mit absoluten Werten auf mit Prozent die Hilfslinie erstellen. Dazu statt 833px einfach auf Prozent wechseln und 33% eingeben. Nachdem wir die erste Hilfslinie gesetzt haben, nehmen wir die 833px mal 2 und setzen die zweite Hilfslinie bei 1666px oder 66%.
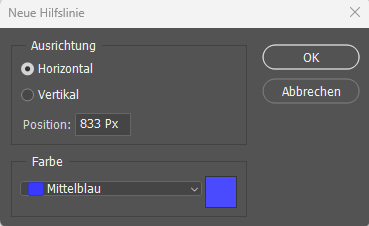
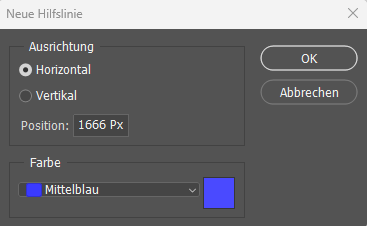
Euer Dokument sollte jetzt wie folgt aussehen:
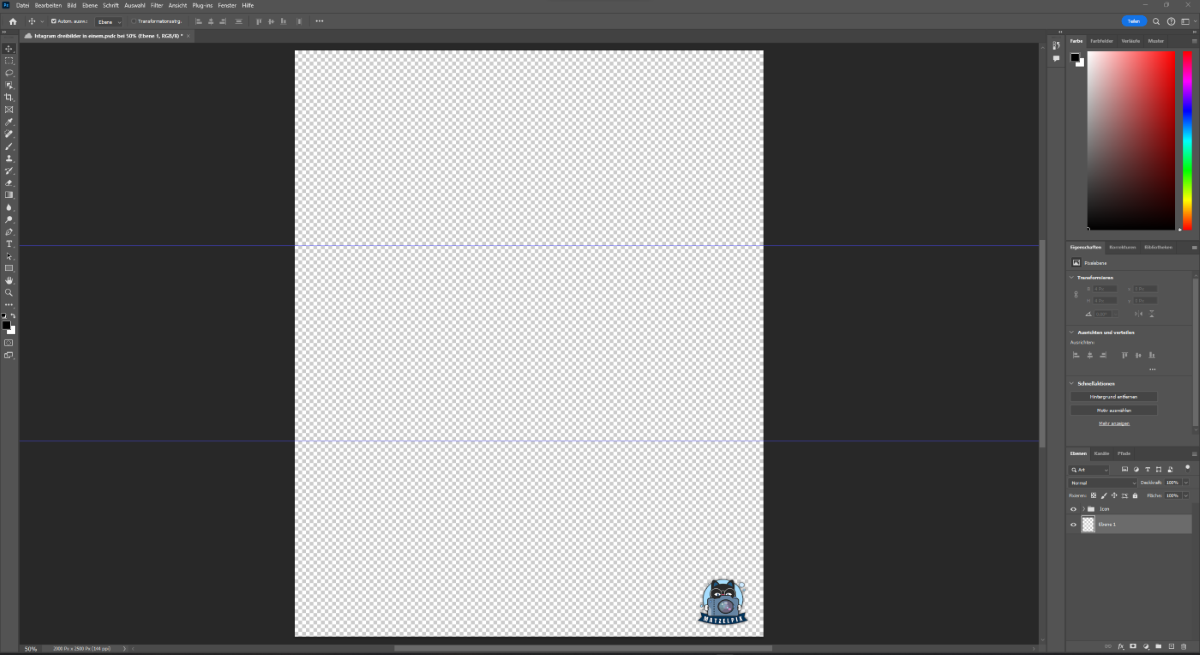
Jetzt haben wir unsere beiden "Horizontalen Hilfslinien" die uns gleich dabei helfen unsere Bilder in die Bereiche einzuordnen. Wir machen nun weiter und Importieren unsere Bilder.
- Datei --> Platzieren und einbetten...
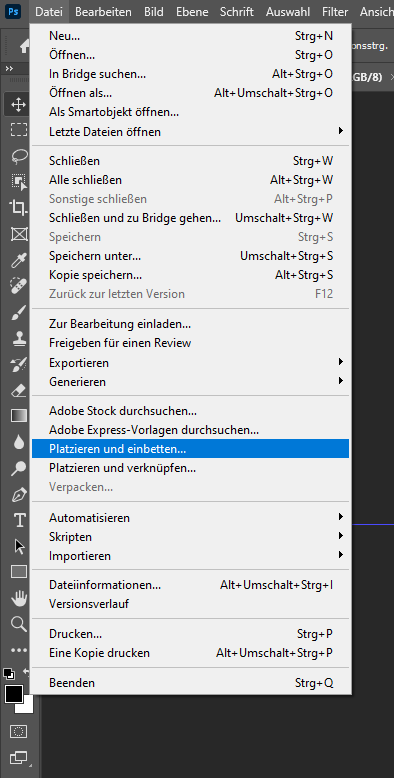
Ihr solltet danach 3 neue Ebenen im Dokument besitzen.
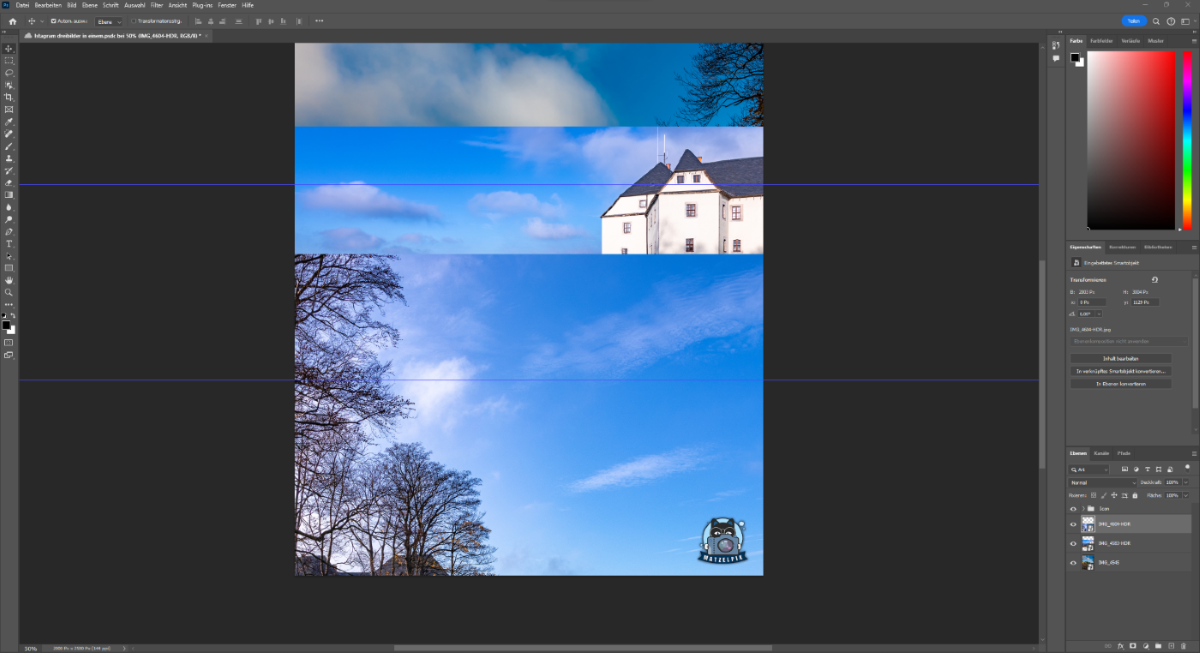
Erstellt euch an hand des Ebenenmodul drei neue Gruppen Ebenen und verschiebt eure gewünschten Bilder in die jeweilige Gruppe.
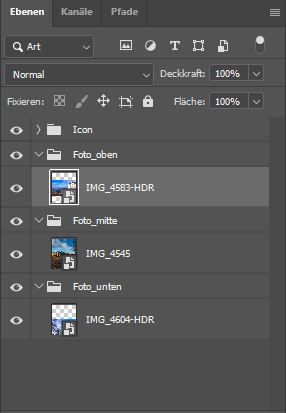
Ist dies geschehen kommen wir wieder zu unseren Arbeitsbereich zurück. Ihr solltet dort eure drei Bilder sehen und erkennen das diese Biler über unsere Bereiche überragen. Damit dies nicht passiert nutzen wir einfach eine Maske für jeden einzelnen Bereich. Damit wir ganz einfach diese Masken erstellen, war es auch so wichtig das wir die zwei Hilfslinien erstellt haben. Denn jetzt können wir einfach in der Werkzeugliste das Auswahlwerkzeug nutzen.
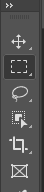
Klickt dies an und markiert eure erste Gruppe im Ebenenfenster.
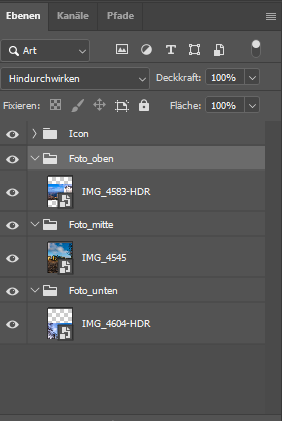
Zieht jetzt mit Hilfe des Auswahlwerkzeug eine Auswahl von oben nach unten zu ersten Hilfslinie. Dank der Hilfslinie rastet das Auswahlwerkzeug automatisch hier ein. Habt ihr die Auswahl getroffen, vergewissert euch das ihr die richtige Gruppe ausgewählt habt bzw. noch markiert ist.
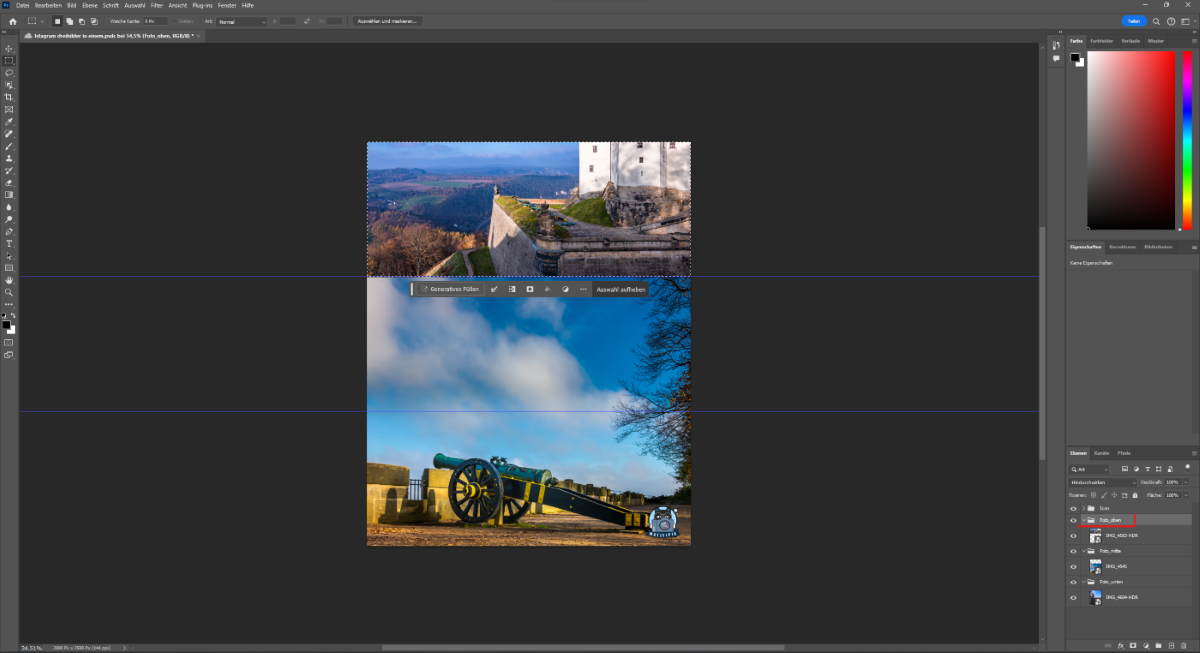
Nutzt jetzt das Ebenenmodul und erstellt euch eine Maske auf der Gruppe

Diese Schritte wiederholt hier für die 2. und 3. Gruppe.
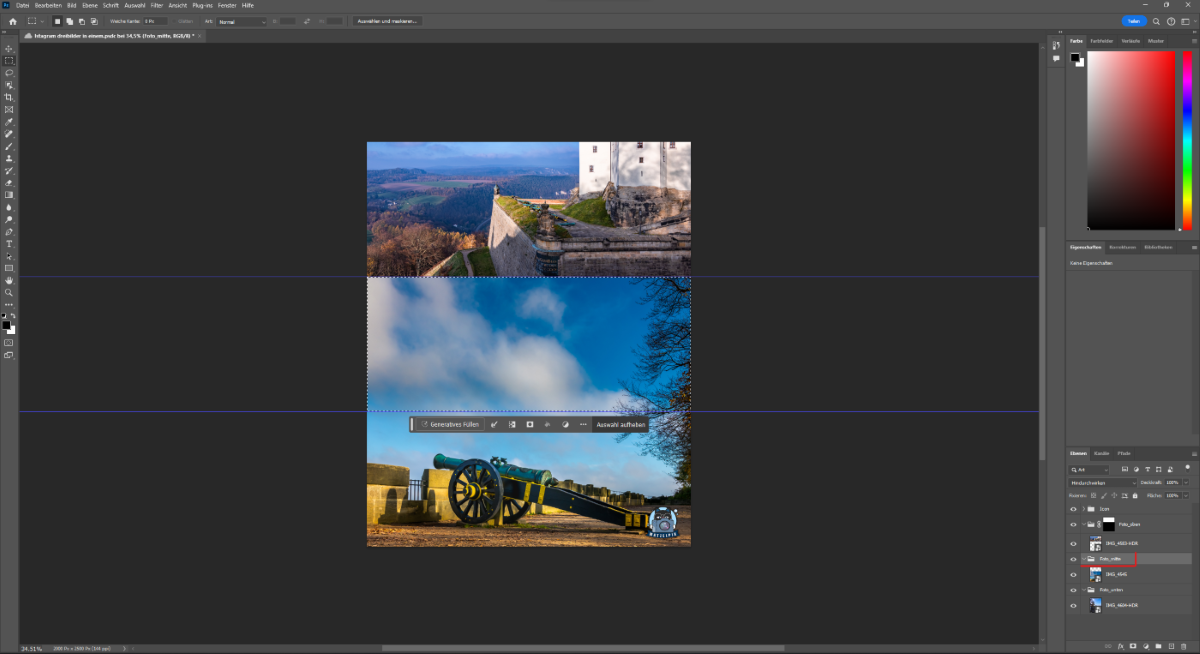

Euer Arbeitsbereicht sollte wie folgt aussehen:

Bzw. die Ebenen sollten so aussehen:
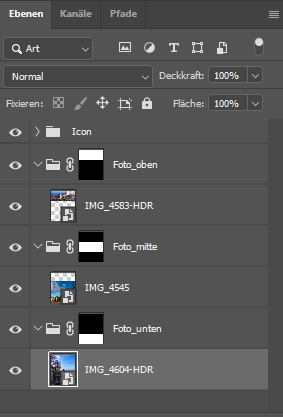
Über die Werkzeugliste könntet ihn nun das "Verschieber" Werkzeug auswählen und eure einezelnen Bilder zurecht schieben. Wichtig dabei ist, dass ihr jetzt weider nur die Bilder im Ebenenmodul auswählt und nicht die Gruppen!

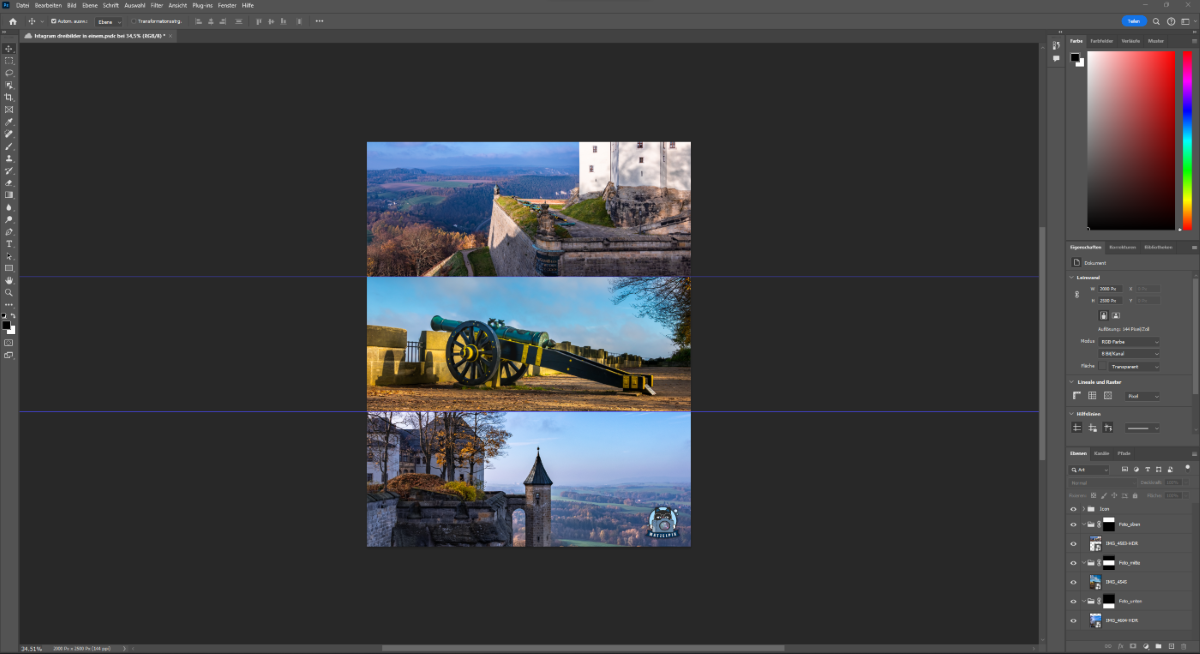
Aber warum haben wir eigentlich die Masken auf die Gruppen und nicht auf die einzelnen Bilder angewendet? Und diese Frage möchtige ich ganz einfach wie folgt beantwortet.
- Wir können das Bild in den einzelnen Bereichen einfacher austauschen
- Wir können das Bild einfach verschieben und müssen nicht erst den Anker deaktivieren.
Wollte ihr das Bild im einzelnen Bereich austauschen, dann geht ihr wie folgt vor. Ladet das gewünschte neue Bild ins Dokument
- Datei --> Platzieren und einbetten...
Verschiebt es in die gewünschte Gruppe und deaktiviert beim alten Bild die "Sichtbarkeit"
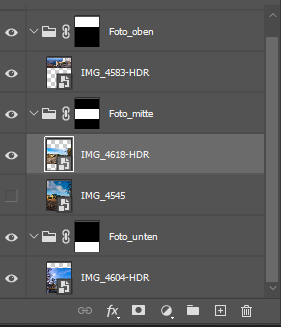
Als Beispiel habe ich die Mitte mit einem anderen Bild der Kanone getauscht.

In Zukunft solltet ihr damit einfach neue Dreierreihen erstellen können und ich wünsche euch viel Spaß damit.
